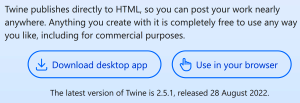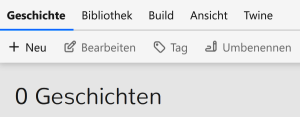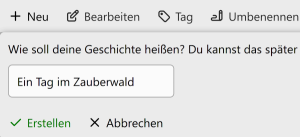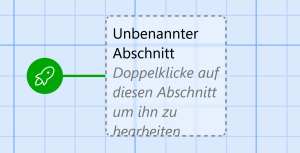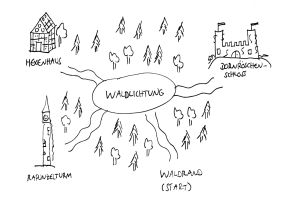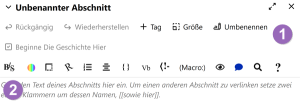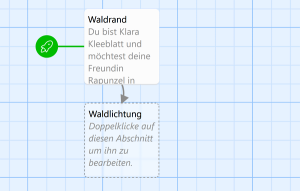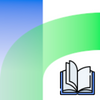Erste Schritte: Unterschied zwischen den Versionen
K (Knarfio verschob die Seite Tutorial: Erste Schritte nach Erste Schritte) |
Keine Bearbeitungszusammenfassung |
||
| Zeile 3: | Zeile 3: | ||
Im diesem Tutorial erkläre ich dir, wie du ein Twine-Spiel programmieren kannst. Wobei - programmieren musst du eigentlich gar nicht! | Im diesem Tutorial erkläre ich dir, wie du ein Twine-Spiel programmieren kannst. Wobei - programmieren musst du eigentlich gar nicht! | ||
Zuerst öffnest du einen Webbrowser und gehst auf die Seite https://www.twinery.org. '''Achtung:''' Nimm bitte '''nicht''' den Safari-Browser, weil der manchmal Probleme machen kann! Verwende zum Beispiel Firefox oder Chrome. Wenn du auf der Seite bist, klicke auf "Use in your browser". | Zuerst öffnest du einen Webbrowser und gehst auf die Seite https://www.twinery.org. '''Achtung:''' Nimm bitte '''nicht''' den Safari-Browser, weil der manchmal Probleme machen kann! Verwende zum Beispiel Firefox oder Chrome. Wenn du auf der Seite bist, klicke auf "Use in your browser". | ||
[[Datei:Twine-Homepage.png|alternativtext=Twine-Homepage|300x300px]] | [[Datei:Twine-Homepage.png|alternativtext=Twine-Homepage|300x300px]] | ||
Wenn du noch nie mit Twine gearbeitet hast, erscheint ein kleines '''Begrüßungsfenster''', das du einfach schließen kannst. Du befindest dich nun auf der ''' | Wenn du noch nie mit Twine gearbeitet hast, erscheint ein kleines '''Begrüßungsfenster''', das du einfach schließen kannst. Du befindest dich nun auf der '''Übersichtss''' | ||
'''eite'''. Um dein erstes Spiel zu erstellen, klicke auf "+ Neu". | |||
[[Datei:Ein neues Spiel erstellen.png|alternativtext=Ein neues Spiel erstellen|300x300px]] | [[Datei:Ein neues Spiel erstellen.png|alternativtext=Ein neues Spiel erstellen|300x300px]] | ||
Als nächstes | Als nächstes gib deinem Spiel einen '''Namen''' und klicke auf "Erstellen". | ||
[[Datei:Ein neues Spiel benennen.png|alternativtext=Ein neues Spiel benennen|300x300px]] | [[Datei:Ein neues Spiel benennen.png|alternativtext=Ein neues Spiel benennen|300x300px]] | ||
Danach | Danach gelangst du zur '''Arbeitsoberfläche''' von Twine. Ein Twine-Spiel besteht aus vielen einzelnen Abschnitten, die durch Links miteinander verbunden sind. Am Anfang besteht dein Spiel aus nur einem Abschnitt. Die '''Rakete''' zeigt, dass das Spiel hier beginnt. Mit einem Doppelklick öffnest du den Abschnitt, um ihn zu bearbeiten. | ||
[[Datei:Startabschnitt.png|alternativtext=Startabschnitt|300x300px]] | [[Datei:Startabschnitt.png|alternativtext=Startabschnitt|300x300px]] | ||
In der '''Bearbeitungsansicht''' kannst du den Abschnitt umbenennen und mit Inhalt füllen. Dazu | In der '''Bearbeitungsansicht''' kannst du den Abschnitt umbenennen und mit Inhalt füllen. Dazu solltest du dir aber zuerst überlegen, was im Spiel eigentlich passieren soll. Das geht am besten mit Stift und Papier. | ||
Für dieses Tutorial habe ich eine Karte vom Zauberwald gezeichnet, komplett mit Hexenhaus und Dornröschenschloss. Die muss nicht schön aussehen, weil ich sie ja nur für die Planung brauche. So sieht meine Karte aus: | |||
[[Datei:Märchenwald.png|alternativtext=Karte des Märchenwalds|300x300px]] | [[Datei:Märchenwald.png|alternativtext=Karte des Märchenwalds|300x300px]] | ||
Um den Zauberwald in Twine nachzubauen, klicke nun den ersten Kasten an, der bereits auf der Arbeitsfläche liegt und dann oben in der Menüleiste auf "Abschnitt" und "Bearbeiten". Damit öffnest du die '''Bearbeitungsansicht''' des Abschnitts: | |||
[[Datei:Bearbeitungsansicht.png|alternativtext=Bearbeitungsansicht eines Abschnitts|300x300px]] | [[Datei:Bearbeitungsansicht.png|alternativtext=Bearbeitungsansicht eines Abschnitts|300x300px]] | ||
Version vom 18. Dezember 2022, 14:01 Uhr
Im diesem Tutorial erkläre ich dir, wie du ein Twine-Spiel programmieren kannst. Wobei - programmieren musst du eigentlich gar nicht!
Zuerst öffnest du einen Webbrowser und gehst auf die Seite https://www.twinery.org. Achtung: Nimm bitte nicht den Safari-Browser, weil der manchmal Probleme machen kann! Verwende zum Beispiel Firefox oder Chrome. Wenn du auf der Seite bist, klicke auf "Use in your browser".
Wenn du noch nie mit Twine gearbeitet hast, erscheint ein kleines Begrüßungsfenster, das du einfach schließen kannst. Du befindest dich nun auf der Übersichtss
eite. Um dein erstes Spiel zu erstellen, klicke auf "+ Neu".
Als nächstes gib deinem Spiel einen Namen und klicke auf "Erstellen".
Danach gelangst du zur Arbeitsoberfläche von Twine. Ein Twine-Spiel besteht aus vielen einzelnen Abschnitten, die durch Links miteinander verbunden sind. Am Anfang besteht dein Spiel aus nur einem Abschnitt. Die Rakete zeigt, dass das Spiel hier beginnt. Mit einem Doppelklick öffnest du den Abschnitt, um ihn zu bearbeiten.
In der Bearbeitungsansicht kannst du den Abschnitt umbenennen und mit Inhalt füllen. Dazu solltest du dir aber zuerst überlegen, was im Spiel eigentlich passieren soll. Das geht am besten mit Stift und Papier.
Für dieses Tutorial habe ich eine Karte vom Zauberwald gezeichnet, komplett mit Hexenhaus und Dornröschenschloss. Die muss nicht schön aussehen, weil ich sie ja nur für die Planung brauche. So sieht meine Karte aus:
Um den Zauberwald in Twine nachzubauen, klicke nun den ersten Kasten an, der bereits auf der Arbeitsfläche liegt und dann oben in der Menüleiste auf "Abschnitt" und "Bearbeiten". Damit öffnest du die Bearbeitungsansicht des Abschnitts:
Tippe auf "Umbenennen" (1) und gib als neuen Namen Waldrand ein. Schreibe dann in den großen Kasten unten den folgenden Text (du kannst ihn auch von hier kopieren):
Du bist Klara Kleeblatt und möchtest deine Freundin Rapunzel in ihrem Turm besuchen. Du spazierst fröhlich los und nach kurzer Zeit gelangst du zu einer kleinen [[Waldlichtung]].
Das Wort [[Waldlichtung]] steht in doppelten eckigen Klammern. Wenn du einen Windows-Computer benutzt, kannst du sie eingeben, indem du alt gr und die Taste 8 oder 9 über den Buchstaben gleichzeitig drückst. Hast du einen Mac, musst du gleichzeitig Option und 5 oder 6 drücken. Aber wozu brauchen wir überhaupt die eckigen Klammern?
Wenn du die Bearbeitungsansicht mit Klick auf das kleine Kreuz rechts oben schließt, siehst du warum: Twine hat einen neuen Abschnitt "Waldlichtung" angelegt und diesen mit dem Abschnitt "Waldrand" verbunden! Der Pfeil zwischen den Kästchen zeigt uns an, dass wir im Spiel vom Abschnitt "Waldrand" zum "Abschnitt "Waldlichtung" gelangen können.
Wird fortgesetzt...