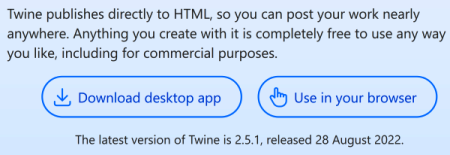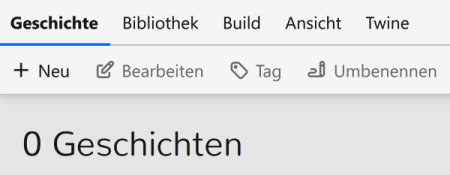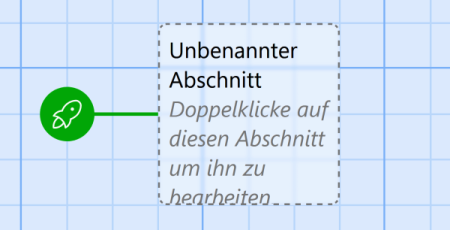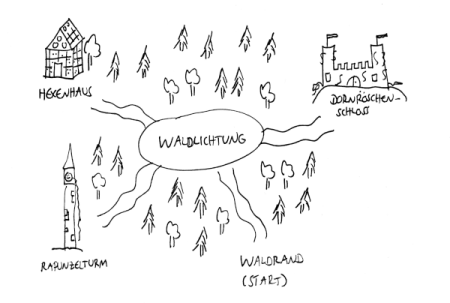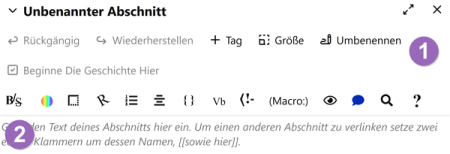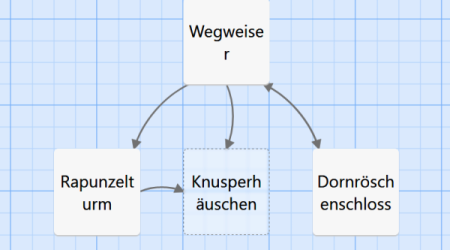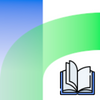Erste Schritte: Unterschied zwischen den Versionen
Keine Bearbeitungszusammenfassung |
Keine Bearbeitungszusammenfassung |
||
| Zeile 10: | Zeile 10: | ||
Das kleine '''Begrüßungsfenster''' kannst du einfach schließen. | Das kleine '''Begrüßungsfenster''' kannst du einfach schließen. | ||
![[Datei:Twine-Homepage.png|alternativtext=Twine-Homepage|links]] | ![[Datei:Twine-Homepage.png|alternativtext=Twine-Homepage|links|450x450px]] | ||
|- | |- | ||
|2. Du befindest dich nun auf der '''Übersichtsseite'''. | |2. Du befindest dich nun auf der '''Übersichtsseite'''. | ||
| Zeile 18: | Zeile 18: | ||
Klicke dann auf "Erstellen". | Klicke dann auf "Erstellen". | ||
|[[Datei:Ein_neues_Spiel_erstellen.png|alternativtext=Ein neues Spiel erstellen|links]] | |[[Datei:Ein_neues_Spiel_erstellen.png|alternativtext=Ein neues Spiel erstellen|links|450x450px]] | ||
|- | |- | ||
|3. Danach gelangst du zur '''Arbeitsoberfläche''' von Twine. | |3. Danach gelangst du zur '''Arbeitsoberfläche''' von Twine. | ||
| Zeile 24: | Zeile 24: | ||
Die '''Rakete''' zeigt, dass das Spiel hier beginnt. | Die '''Rakete''' zeigt, dass das Spiel hier beginnt. | ||
|[[Datei:Startabschnitt.png|alternativtext=Startabschnitt|links| | |[[Datei:Startabschnitt.png|alternativtext=Startabschnitt|links|450x450px]] | ||
|- | |- | ||
|4. In diesem Tutorial erstellen wir ein kleines Märchenspiel. | |4. In diesem Tutorial erstellen wir ein kleines Märchenspiel. | ||
| Zeile 34: | Zeile 34: | ||
eine Waldlichtung, den Rapunzelturm, das Hexenhaus und das Dornröschenschloss. | eine Waldlichtung, den Rapunzelturm, das Hexenhaus und das Dornröschenschloss. | ||
|[[Datei:Märchenwald.png|alternativtext=Karte des Märchenwalds|rand|links| | |[[Datei:Märchenwald.png|alternativtext=Karte des Märchenwalds|rand|links|450x450px]] | ||
|- | |- | ||
|5. Klicke nun den Kasten auf der Arbeitsfläche an. | |5. Klicke nun den Kasten auf der Arbeitsfläche an. | ||
| Zeile 46: | Zeile 46: | ||
(du kannst ihn auch von hier kopieren). | (du kannst ihn auch von hier kopieren). | ||
|[[Datei:Bearbeitungsansicht.png|alternativtext=Bearbeitungsansicht eines Abschnitts|links| | |[[Datei:Bearbeitungsansicht.png|alternativtext=Bearbeitungsansicht eines Abschnitts|links|450x450px]] | ||
|- | |- | ||
| | | | ||
| Zeile 64: | Zeile 64: | ||
das neue Kästchen und einen Pfeil, der die beiden Kästchen verbindet. | das neue Kästchen und einen Pfeil, der die beiden Kästchen verbindet. | ||
|[[Datei:Verknüpfungspfeil.png| | |[[Datei:Verknüpfungspfeil.png|450x450px]] | ||
|- | |- | ||
|8. Öffne nun den Abschnitt "Waldlichtung", damit wir ihn bearbeiten können. | |8. Öffne nun den Abschnitt "Waldlichtung", damit wir ihn bearbeiten können. | ||
| Zeile 128: | Zeile 128: | ||
Man kann also im Spiel zwischen den beiden Orten hin- und herlaufen. | Man kann also im Spiel zwischen den beiden Orten hin- und herlaufen. | ||
|[[Datei:Märchenwald-Pfeile.png|alternativtext=Märchenwald-Pfeile|links| | |[[Datei:Märchenwald-Pfeile.png|alternativtext=Märchenwald-Pfeile|links|450x450px]] | ||
|} | |} | ||
Version vom 28. Dezember 2022, 13:25 Uhr
In diesem Tutorial erkläre ich dir, wie du ein Twine-Spiel schreiben kannst.
| 1. Öffne einen Webbrowser und gehe auf die Seite https://www.twinery.org.
Achtung: Nimm bitte nicht den Safari-Browser! Wenn du auf der Seite bist, klicke auf "Use in your browser". Das kleine Begrüßungsfenster kannst du einfach schließen. |
|
| 2. Du befindest dich nun auf der Übersichtsseite.
Um dein erstes Spiel zu erstellen, klicke auf "+ Neu". Gib im Kästchen einen Namen für das Spiel ein. Klicke dann auf "Erstellen". |
|
| 3. Danach gelangst du zur Arbeitsoberfläche von Twine.
Am Anfang besteht dein Spiel aus nur einem Abschnitt. Die Rakete zeigt, dass das Spiel hier beginnt. |
|
| 4. In diesem Tutorial erstellen wir ein kleines Märchenspiel.
Damit du dir die Spielwelt vorstellen kannst, habe ich eine kleine Karte gezeichnet. Unten siehst du den Waldrand, wo das Spiel beginnen soll. Außerdem gibt es noch: eine Waldlichtung, den Rapunzelturm, das Hexenhaus und das Dornröschenschloss. |
|
| 5. Klicke nun den Kasten auf der Arbeitsfläche an.
Klicke dann oben in der Menüleiste auf "Abschnitt" und "Bearbeiten". Damit öffnest du die Bearbeitungsansicht des Abschnitts. Tippe auf "Umbenennen" (1) und gib als neuen Namen "Waldrand" ein. Schreibe dann in den großen Kasten unten (2) den folgenden Text (du kannst ihn auch von hier kopieren). |
|
Du bist Klara Kleeblatt und möchtest deine Freundin Rapunzel in ihrem Turm besuchen. Du spazierst fröhlich los und nach kurzer Zeit gelangst du zu einer kleinen [[Waldlichtung]]. |
|
| 7. Das Wort [[Waldlichtung]] steht in doppelten eckigen Klammern.
Dies bewirkt, dass Twine einen neuen Abschnitt "Waldlichtung" hinzufügt. Dieser neue Abschnitt wird mit dem Abschnitt "Waldrand" verbunden. Schließe nun die Bearbeitungsansicht. Auf der Arbeitsoberfläche siehst du zwei neue Dinge: das neue Kästchen und einen Pfeil, der die beiden Kästchen verbindet. |
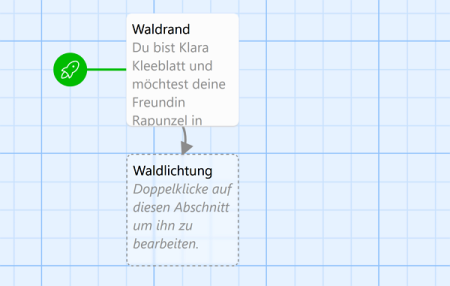
|
| 8. Öffne nun den Abschnitt "Waldlichtung", damit wir ihn bearbeiten können.
Gib folgenden Text ein: |
|
Du gelangst zu einer kleinen Lichtung mitten im Wald. Ein kleiner [[Wegweiser]] zeigt an, wohin du von hier aus wandern kannst. |
|
| 9. Wenn du den Text eingegeben und das Bearbeitungsfenster geschlossen hast,
siehst du, dass ein neues Kästchen entstanden ist: "Wegweiser". Öffne auch diesen neuen Abschnitt und gib den folgenden Text ein. |
|
Der Wegweiser zeigt drei Wanderziele an. Wohin möchtest du gehen? [[Rapunzelturm]] [[Knusperhäuschen]] [[Dornröschenschloss]] |
|
| 10. Nun erscheinen gleich drei neue Kästchen. | |
| 11. Als nächstes kümmern wir uns um den Abschnitt "Rapunzelturm".
Öffne ihn und gib folgenden Text ein: |
|
Schon von weitem siehst du den hohen Turm aus den Baumwipfeln ragen. Als du angekommen bist, rufst du nach deiner Freundin Rapunzel, doch sie antwortet nicht. Da entdeckst du plötzlich einen Zettel, der am Turm klebt. Neugierig liest du die Nachricht: "Bien bei Dornröhschen zum Teh eingeladn. Rabonsel" Da stimmt doch etwas nicht... Nur eine macht beim Schreiben so viele Fehler... die Knusperhexe! Hat sie Rapunzel etwa entführt? Schnell eilst du zum [[Knusperhäuschen]]. |
|
| 13. Nun ist das "Dornröschenschloss" dran.
Öffne den Abschnitt zum Bearbeiten und füge folgenden Text ein: |
|
Nach einem kurzen Fußweg erreichst du das Dornröschenschloss. Leider schlafen hier alle, sodass du schnell zum [[Wegweiser]] auf der Waldlichtung zurückwanderst. |
|
| Auch diesen Abschnitt gibt es schon.
Der Pfeil, der vom Abschnitt "Wegweiser" auf das Dornröschenschloss gezeigt hat, zeigt nun auch in die andere Richtung. Man kann also im Spiel zwischen den beiden Orten hin- und herlaufen. |