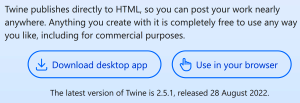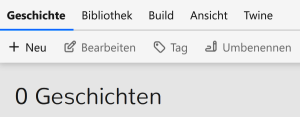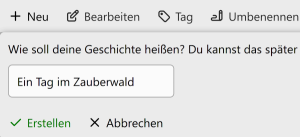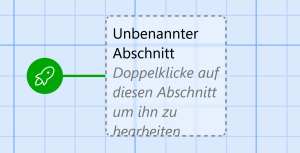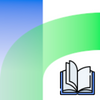Erste Schritte: Unterschied zwischen den Versionen
Keine Bearbeitungszusammenfassung |
(Tutorial überarbeitet) |
||
| Zeile 3: | Zeile 3: | ||
Zuerst öffnest du einen Webbrowser und gehst auf die Seite https://www.twinery.org. '''Achtung:''' Nimm bitte '''nicht''' den Safari-Browser, weil der manchmal Probleme machen kann! Verwende zum Beispiel Firefox oder Chrome. Wenn du auf der Seite bist, klicke auf "Use in your browser". Falls du nicht immer Internet hast, kannst du auch die App herunterladen ("Download desktop app"). Lass dir dabei eventuell helfen. Für das Tutorial ist egal, welche Variante du verwendest. | Zuerst öffnest du einen Webbrowser und gehst auf die Seite https://www.twinery.org. '''Achtung:''' Nimm bitte '''nicht''' den Safari-Browser, weil der manchmal Probleme machen kann! Verwende zum Beispiel Firefox oder Chrome. Wenn du auf der Seite bist, klicke auf "Use in your browser". Falls du nicht immer Internet hast, kannst du auch die App herunterladen ("Download desktop app"). Lass dir dabei eventuell helfen. Für das Tutorial ist egal, welche Variante du verwendest. | ||
[[Datei:Twine- | [[Datei:Twine-Homepage.png|alternativtext=Twine-Homepage|300x300px]] | ||
Wenn du noch nie mit Twine gearbeitet hast, erscheint ein kleines '''Begrüßungsfenster''', das du einfach schließen kannst. Du befindest dich nun auf der '''Übersichtsseite''' - und die sieht im Moment wirklich übersichtlich aus: null Geschichten, das ist nicht viel! Um das zu ändern, klicken wir auf "+ Neu" und basteln unser erstes Spiel. Wunderst du dich darüber, dass Twine die Spiele "Geschichten" nennt? Irgendwie passt beides: Was wir mit Twine erfinden, sind Spielgeschichten. Oder Geschichtenspiele? | Wenn du noch nie mit Twine gearbeitet hast, erscheint ein kleines '''Begrüßungsfenster''', das du einfach schließen kannst. Du befindest dich nun auf der '''Übersichtsseite''' - und die sieht im Moment wirklich übersichtlich aus: null Geschichten, das ist nicht viel! Um das zu ändern, klicken wir auf "+ Neu" und basteln unser erstes Spiel. Wunderst du dich darüber, dass Twine die Spiele "Geschichten" nennt? Irgendwie passt beides: Was wir mit Twine erfinden, sind Spielgeschichten. Oder Geschichtenspiele? | ||
[[Datei: | [[Datei:Ein neues Spiel erstellen.png|alternativtext=Ein neues Spiel erstellen|300x300px]] | ||
Als nächstes geben wir dem Spiel einen Namen und klicken auf " | Als nächstes geben wir dem Spiel einen '''Namen''' und klicken auf "Erstellen". | ||
[[Datei:Ein neues Spiel benennen.png|alternativtext=Ein neues Spiel benennen|300x300px]] | |||
Danach gelangen wir zur '''Arbeitsoberfläche''' von Twine. Ein Twine-Spiel besteht aus vielen einzelnen Abschnitten, die durch Links miteinander verbunden sind. Am Anfang besteht dein Spiel aus nur einem Abschnitt. Die '''Rakete''' zeigt, dass das Spiel hier beginnt. Mit einem Doppelklick öffnest du den Abschnitt, um ihn zu bearbeiten. | |||
[[Datei:Startabschnitt.png|alternativtext=Startabschnitt|300x300px]] | |||
In der '''Bearbeitungsansicht''' kannst du den Abschnitt umbenennen und mit Inhalt füllen. Dazu müssen wir uns aber zuerst überlegen, was im Spiel eigentlich passieren soll. Das geht am besten mit Stift und Papier - und Radiergummi! | |||
Als erstes zeichne ich eine Karte vom Zauberwald, komplett mit Hexenhaus und Dornröschenschloss. Das muss nicht schön aussehen, weil wir es ja nur für die Planung brauchen. So sieht meine Karte aus: | |||
Fortsetzung folgt... | Fortsetzung folgt... | ||
Version vom 17. Dezember 2022, 14:48 Uhr
Im diesem Tutorial erkläre ich dir, wie du ein Twine-Spiel programmieren kannst. Wobei - programmieren musst du eigentlich gar nicht!
Zuerst öffnest du einen Webbrowser und gehst auf die Seite https://www.twinery.org. Achtung: Nimm bitte nicht den Safari-Browser, weil der manchmal Probleme machen kann! Verwende zum Beispiel Firefox oder Chrome. Wenn du auf der Seite bist, klicke auf "Use in your browser". Falls du nicht immer Internet hast, kannst du auch die App herunterladen ("Download desktop app"). Lass dir dabei eventuell helfen. Für das Tutorial ist egal, welche Variante du verwendest.
Wenn du noch nie mit Twine gearbeitet hast, erscheint ein kleines Begrüßungsfenster, das du einfach schließen kannst. Du befindest dich nun auf der Übersichtsseite - und die sieht im Moment wirklich übersichtlich aus: null Geschichten, das ist nicht viel! Um das zu ändern, klicken wir auf "+ Neu" und basteln unser erstes Spiel. Wunderst du dich darüber, dass Twine die Spiele "Geschichten" nennt? Irgendwie passt beides: Was wir mit Twine erfinden, sind Spielgeschichten. Oder Geschichtenspiele?
Als nächstes geben wir dem Spiel einen Namen und klicken auf "Erstellen".
Danach gelangen wir zur Arbeitsoberfläche von Twine. Ein Twine-Spiel besteht aus vielen einzelnen Abschnitten, die durch Links miteinander verbunden sind. Am Anfang besteht dein Spiel aus nur einem Abschnitt. Die Rakete zeigt, dass das Spiel hier beginnt. Mit einem Doppelklick öffnest du den Abschnitt, um ihn zu bearbeiten.
In der Bearbeitungsansicht kannst du den Abschnitt umbenennen und mit Inhalt füllen. Dazu müssen wir uns aber zuerst überlegen, was im Spiel eigentlich passieren soll. Das geht am besten mit Stift und Papier - und Radiergummi!
Als erstes zeichne ich eine Karte vom Zauberwald, komplett mit Hexenhaus und Dornröschenschloss. Das muss nicht schön aussehen, weil wir es ja nur für die Planung brauchen. So sieht meine Karte aus:
Fortsetzung folgt...